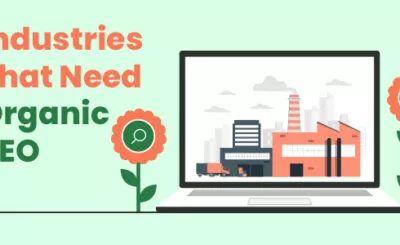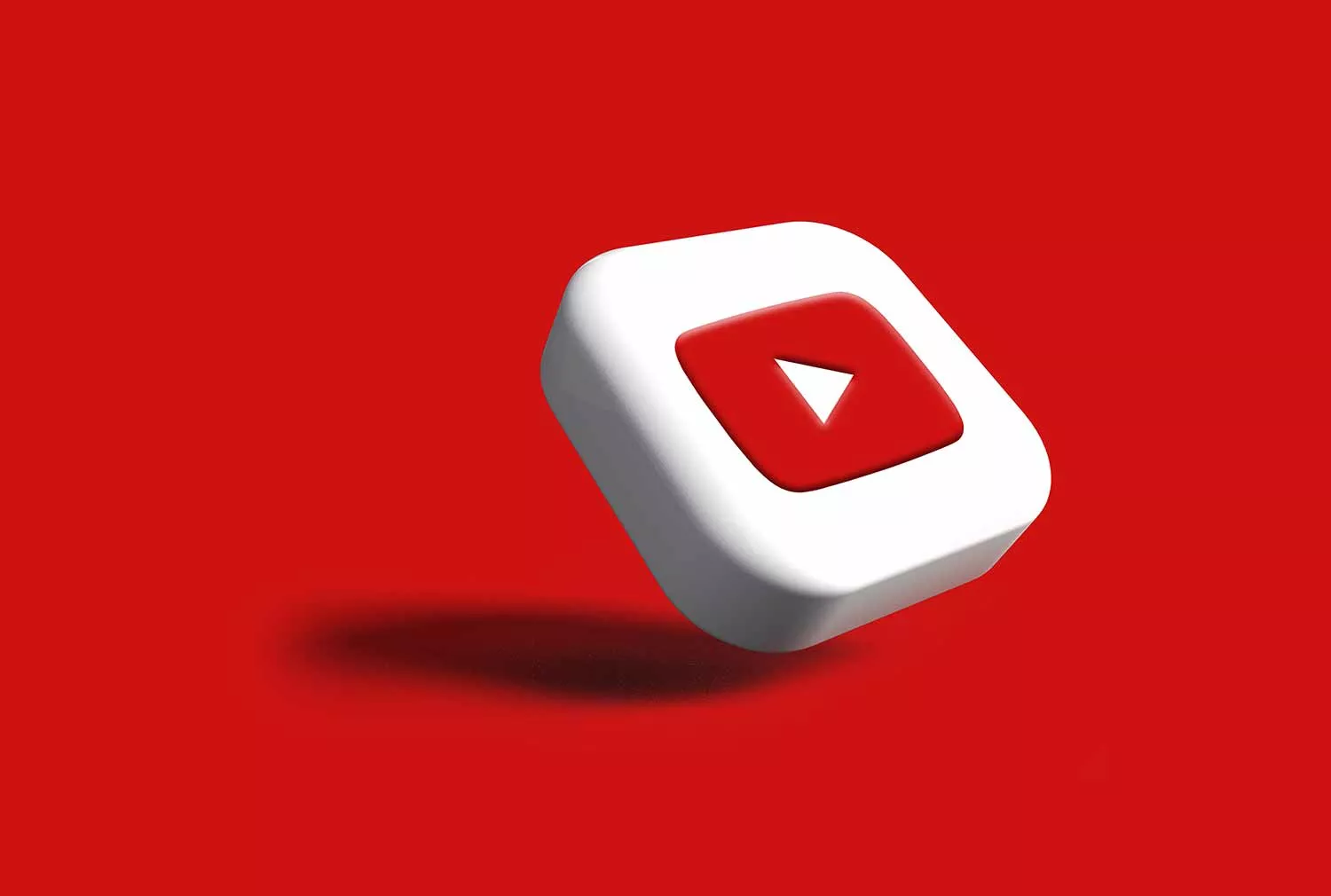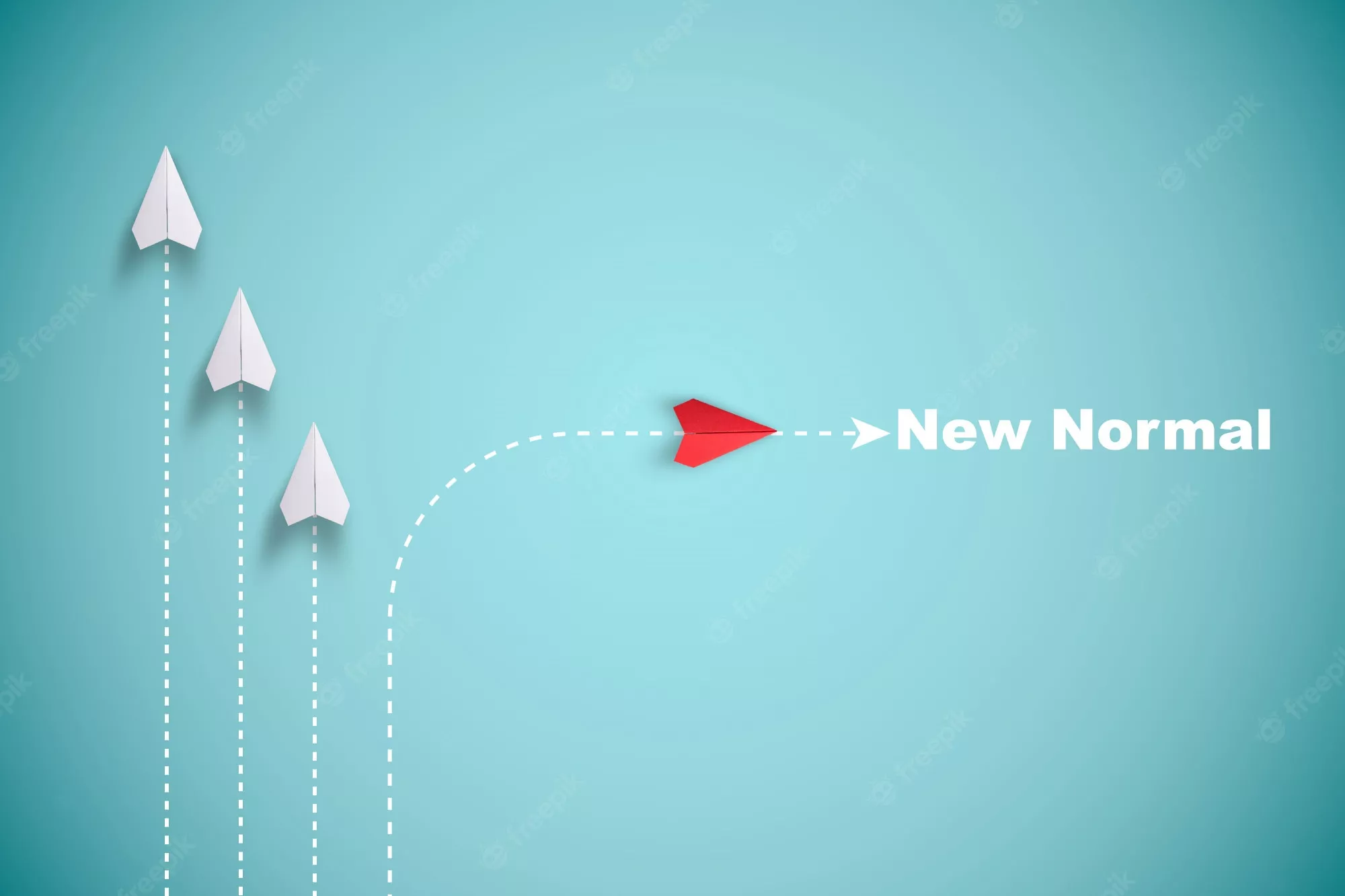What is Duke Email?

Duke email platform is basically Microsoft Office 365. It offers unified email and calendaring and is hosted in the cloud. Users are informed if their mailbox is exceeding the 50GB limit pre-set by Duke. Duke respects users’ privacy; only the user has access to their email. Unless users choose to build their own archive, the email is not permanently saved at Duke or in the cloud. Even though the user can always obtain a current backup of their email file if it is faulty, this often lasts for no more than 30 days.
What is a Message Recall?

A message sent by a user is retrieved with the message recall from the mailboxes of recipients who have not yet opened it. If users chose ‘Reply All’ instead of ‘Reply’, this is useful. If users forgot to attach a file or omitted crucial information from their first email, they might also wish to share a replacement message.
Although message recall is a possibility, it rarely functions as proposed. To ensure users don’t need to use it, use our Email Pre-send Checklist (above).
For Mac Users
Outlook Mac users never get the option of recalling a message.
For Windows Users
- Navigate to the Sent folder and now open the email to recall
- Press Actions, in the Move tab
- From the Actions menu, choose ‘Recall this message’
Users now have 3 choices while recalling a Message:
- Delete the unread copies of the message
- Delete the unread copies and then replace them with New Message
- If recall fails or succeeds for every recipient, ask the expert
What happens when users ‘Recall a Message’?

- Both the recall message and original email are received in the inbox of the recipient.
- If the recipient first opens the Recall Message,
- Original email is erased
- The recipient is informed that the user or the sender has removed the message from the inbox
- If the recipient first opens the Original Message,
- The ‘Recall’ fails
- The recipient has both messages now (the recall and the original message)
- Message Recall does not work for Student Lists (Mailman Distribution Lists)
Configuration of Gmail Application for Android

Users’ experiences can be different due to variances in Google app versions and Android devices.
Follow the below steps to use Google’s Gmail application on Android to access Office 365 account:
- Open Gmail application.
- Select avatar on the top (right-side).
- Choose ‘Add’ another account.
- Now, on the next screen, choose Exchange and Office 365
- In the next screen, users can enter the ‘Duke Email address’ and choose Next. The ‘Log In’ screen of Duke will appear.
Note: If the Log In page of Duke is not displayed, the app may not support modern authentication or was not able to validate using Shibboleth. Update the operating system on the user’s device and make sure the Gmail app is up to date to fix this. Consider using the Microsoft Outlook app if the Duke Log In page still isn’t visible.
- Try to ‘Log In’ with the NetID, password and multi-factor confirmation.
Note: If users are prompted to save their password, choose ‘Never’.
- Choose Next after the prompt Finish setting up the email.
- At the prompt, choose Allow Gmail to access users’ calendar
- Users account is ready now! It will be displayed. Choose Done.
Configuration for iOS (iPad and iPhone)

The Duke University and Health System both use Office 365 as a shared service. All of Duke’s users’ needs are addressed in the documentation for this service.
Users of Duke Health must sign up for Mobile Device Manager (AirWatch) to access Office 365 from a mobile device.
Users can add their Office 365 account to their device’s native Calendar/Mail applications using the below steps. However, it is advised to use the Microsoft Outlook app, which is available from the App Store.
This blog reflects the experience in iOS version 14.3.
Steps to Create a New Account
To make a new Office 365 account on the iOS device, follow the steps below:
- Select Mail after opening Settings.
- Select Accounts in the Mail screen.
- Choose ‘Add Account’ In the Accounts screen.
- Choose Microsoft Exchange, in ‘Add Account’ screen.
- Enter the Duke Email address and choose Next in the Exchange screen. A message will be seen.
- Choose ‘Sign In’. A Microsoft screen will appear. If prompted, choose School or Work account. Duke ‘Log In’ will be seen.
Note: If the Duke Log In page is not displayed, the app may not support modern authentication or was unable to authenticate using Shibboleth. Update the operating system on the device to fix this (if not already updated). Consider using the Microsoft Outlook app if the Duke ‘Log In’ page still isn’t visible.
- Enter the NetID and passcode, verify using multi-factor authentication, and choose ‘Login’. The next screen will choose which applications to configure for Office 365 (Contacts, Mail, Reminders, Calendars, and Notes). Choose Save. The account will be added.
About Campus Wireless Network

To use the DKU campus wireless network, users must register their computer as well as any additional devices (smartphones, tablets, etc.). The complete campus provides wireless network services.
Users will need to enter a passcode to access the DKU Wi-Fi network. This is a unique shared password that is required by everyone to access the DKU network; it is not the users’ DKU NetID password. For this password, speak with a DKU employee.
- Now, launch a web browser and go to dukereg.duke.edu. Since the computer has never connected to the Duke or DKU network, this page will also automatically appear. A one-time network registration process then gets started.
- Read Duke’s policy on computers. To register the computer, users must accept it.
- Enter the Duke NetID and password when prompted to log into the system.
- After that, confirm or input the data users have been given. Within a few seconds, the system usually will automatically fill in the Device Type & MAC Address.
- If it doesn’t, click the Detect link or, if users are aware of them, manually enter them. Enter something to help identify this device in the Description field like “Samsung Galaxy S5 phone” or “Dell Latitude laptop”.
- Press Register once more to complete.
It can take a few minutes for the connection to start working. Users will keep getting to the DukeReg screen until it does. To reconnect, try turning the Wi-Fi on and off again. If none of this helps, turn off the device for five minutes, then turn it on again.
Conclusion:
Duke Email is fully integrated with O365 calendars and email, Planner, OneDrive, and OneNote. Online meetings, group chats, and file sharing are also made possible. Through mail.duke.edu, Microsoft Teams is instantly accessible to all Duke Office 365 Email and Calendar users. Therefore, users’ Duke Office 365 accounts will give them access to several useful tools for better teamwork and productivity. Get started soon!