Boosting the Upload and Download Speed
Despite having a strong internet connection, laptop or PC users still face slow upload and download speed, leaving them in question, “How to repair a slow upload or download speed?” The primary cause is the Windows PC’s restricted internet speed. Fortunately, users have the option to turn off these speed-controlling problems and resume enjoying the optimum download and upload speeds that the service provider had planned. If you have a strong internet connection and a fast internet speed but the upload speed is slow, this post is for you.

For tips on how to speed up uploads on a laptop or desktop computer running Windows 10, keep reading the blog. Users must first understand why the upload speed is never faster than the download speed.
Why is the Upload Speed always less than the Download Speed?
For many customers, the upload speed is often much slower than the download speed. The reason behind this is the symmetrical and safe nature of the DSL and modded connections. They are ideally suited to offer the optimal upload speed, not the best download speed.
When does Upload Speed Matter?
The best upload speed is necessary to better handle operations like making video calls, streaming YouTube videos or games, and regularly streaming other content online.
What are the Possible Reasons for Slow Upload Speed?
Wired Internet and Wi-Fi

Due to bandwidth restrictions imposed by wireless technologies, Wi-Fi connections typically take longer than cable ones. Other devices on the network and other radio noise sources could potentially interfere with Wi-Fi. Ensure that the router and computer support the most recent Wi-Fi standards before using a Wi-Fi connection.
Users must switch to a wired Internet connection if they are using Wi-Fi and have a sluggish connection. Standard Ethernet cables are supported by the majority of routers and modems, allowing users to connect their devices to the Internet.
Scan for Spyware and Viruses

Users can increase their Internet upload speed by using a virus scanner or spyware software. To scan and delete harmful software from the computer and speed up Internet uploads, check out different antivirus apps.
To find malicious software and protect hard-drive from malware, users can also purchase antivirus/malware removal software. However, users should also use security and antivirus software to protect and optimize their CPU, RAM, firewall, and network.
To remove the prevailing malware programs from devices, employ antivirus software in place of businesses or homes. Antivirus software assists in preventing computer or laptop sluggishness. Users can remove malware from their PC by using an antivirus program like AVAST.
Check Cable, Fiber, and DSL

Different Internet connection types offer different download and upload speeds. While a fiber connection delivers the highest speed out of the three, a DSL connection offers slower download and upload speeds than a cable connection. Over cable, DSL, and modem, services, a fiber connection, which is often used in enterprises, gives the quickest connection speed. On the other side, satellite and wireless Internet service providers are often slower.
Check the Router’s Firmware

It’s important to check the firmware of the router to increase upload speed. To keep the security features updated, users should upgrade the firmware on their router and modem. Users risk missing out on the most recent security updates if they don’t use the most recent firmware.
Stop the Bandwidth-Hogging Issues
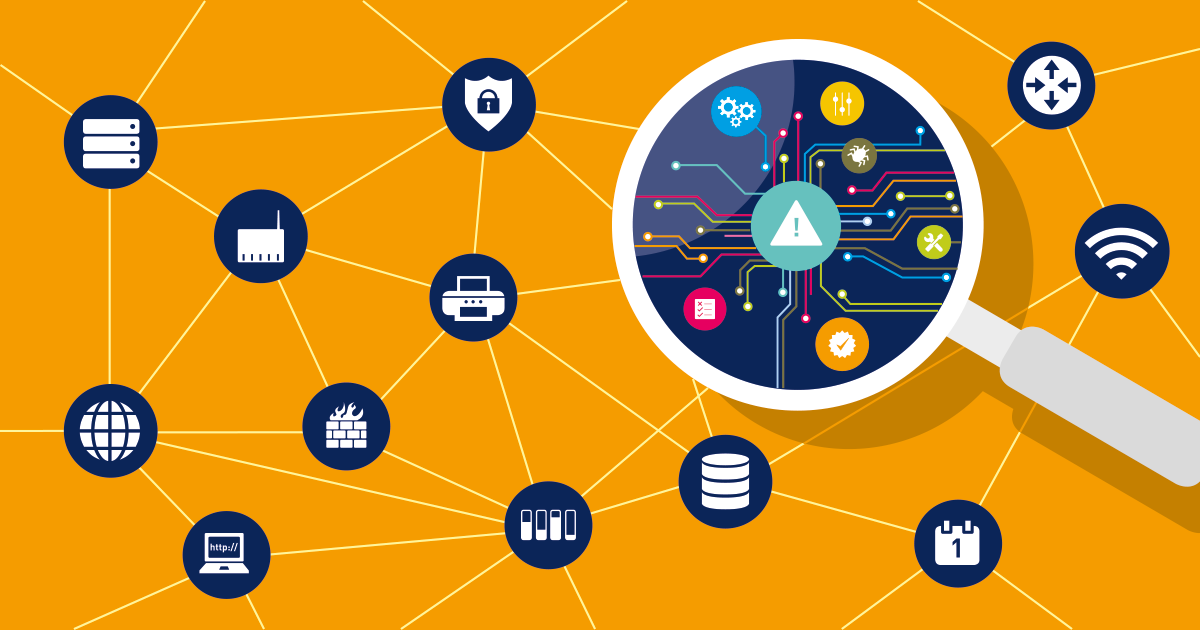
Internet bandwidth is required for some processes like streaming movies, loading web pages, or using programs. Users will also experience a slow download speed if their system is updating Windows or drivers. The background updating of software or services uses Internet bandwidth, therefore users must configure their computer to inform before downloading any kind of update.
Turn off the bandwidth-consuming software on the computer before downloading any file, video, software, or game. This enables users to experience faster and higher upload or download speeds by preventing some other programs or services from consuming the Internet.
Best, get rid of it or Use a Fast VPN

An effective VPN can reduce speed loss and circumvent restrictions by avoiding the Internet Service Provider. It enables consumers to dodge video buffering issues and helps them protect their privacy.
VPN, however, can cause the connection to lag. In case a VPN is needed, customers must pick a quick one. The VPN can also be used for business purposes. Use NordVPN to boost upload speed if users don’t have one.
Some of the Methods to Boost the Upload Speed are as follows:
Method 1: Update the Router’s Firmware
The upload speed can be increased significantly by the firmware of the router. As a result, users must upgrade the firmware on their modem and router. Users may not be able to keep pace with their ISP’s upgrade if they don’t have access to the most recent news.
Method 2: Try a VPN

An ISP is often linked to the upload speed. The internet speed may be restricted by the ISP. Users can switch their Internet service provider or service package if they are sick of the slow speed. Steps to set up a VPN on Windows 10 computer is given below, which will assist users.
- Try connecting to a server nearer to the physical location.
- Try to connect to the server which is not overloaded.
- Connect through a unique VPN protocol.
- Allow split tunneling if possible and available.
- Try a Wired Connection.
- Shut down the non-essential applications operating in the background.
- Restart the router and also other devices.
Method 3: Discontinue Bandwidth-Hogging Programs
How to increase the upload speed? Users must end the resource-hungry background processes that are causing the network to slow use bandwidth. Here’s how to put a stop to it.
Step 1: By using Windows + R keys to open the Run dialogue window, enter “resmon” into the box that appears, then click OK.
Step 2: In the Resource Monitor window that appears, select ‘Network’. Now, look at the Total volume. This will allow users to identify the applications that are using the majority of the network resources.
Step 3: Choose End Process option from function menu when users right-click the program that consumes the majority of their bandwidth.
Step 4: Tap End Process in the pop-up (checkbox).
Method 4: Change DNS Server in the PC
By using domain names, users can access the information online. However, web browsers use Internet Protocol addresses to access Internet resources. For users’ browser to load Internet resources, DNS (Domain Name System) converts domain names to Internet Protocol addresses.
Users can get a performance boost and more protection with Google Public DNS. To enhance upload speed, try switching the PC’s DNS server to one of the Google Public DNS domains. Here’s how to go about it:
Step 1: Choose the status of Network from the list of search results after entering network status in the search field.
Step 2: In the pop-up box, tap Change Adapter options.
Step 3: To continue, right-click the Ethernet selection on the Network Connections screen and select Properties.
Step 4: Click twice on Internet Protocol Version 4 (TCP/IPv4), and then in the window, choose the ‘Use the following DNS server addresses’ checkbox. The addresses must be then configured. To save the modifications and end the process, Tap OK.
Wrap Up
With these clear instructions, users should now be able to boost their upload speed on their laptops running Windows and fix the slow upload speed. Users should be able to determine whether the problem is with the device, the network configuration, or broadband provider promptly using the methods given. Users can use Finder to compare alternative options if it is the provider.






